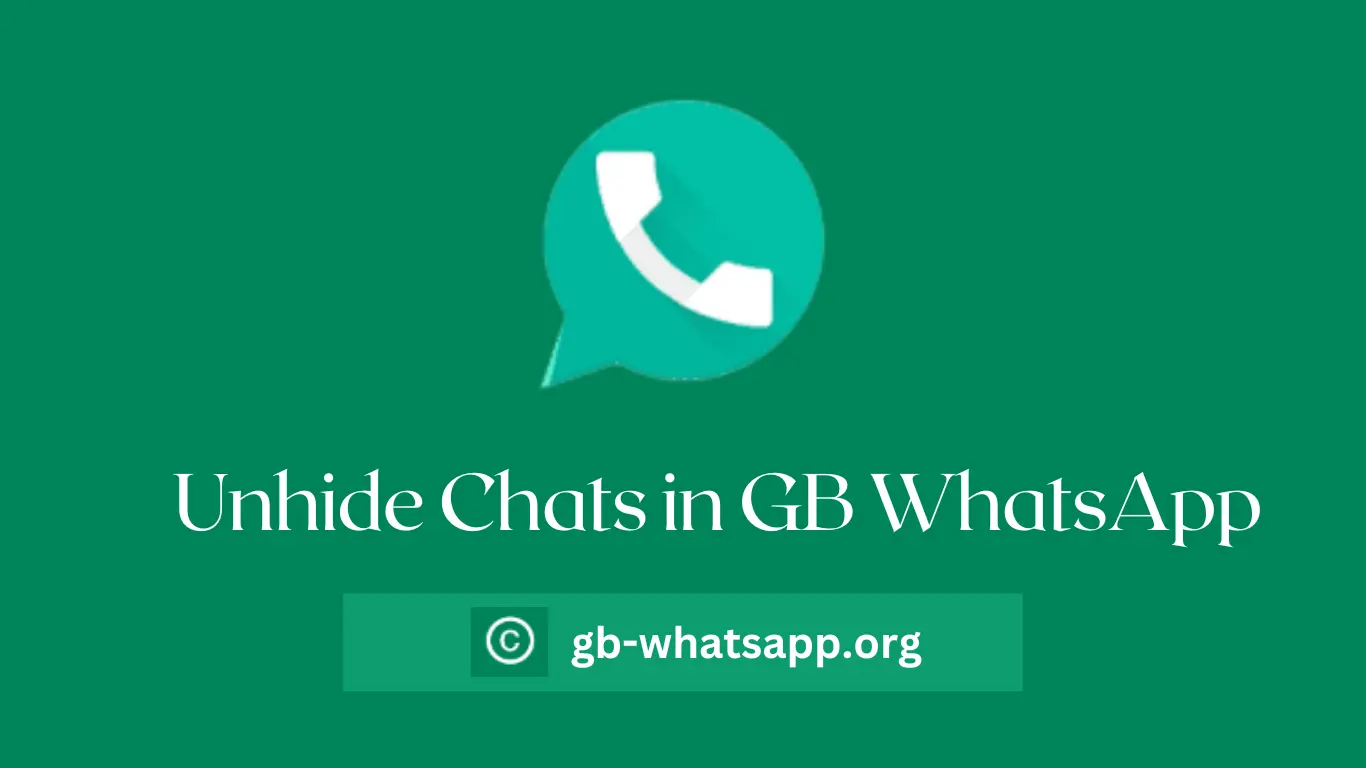In the dynamic messaging world, GB WhatsApp is a versatile alternative to standard WhatsApp, offering features like hiding chats for privacy and organization. Yet, users may want to unhide chats in GB WhatsApp at times. This article guides you through the simple process, ensuring your hidden chats effortlessly return to view. Experience seamless messaging with GB WhatsApp!
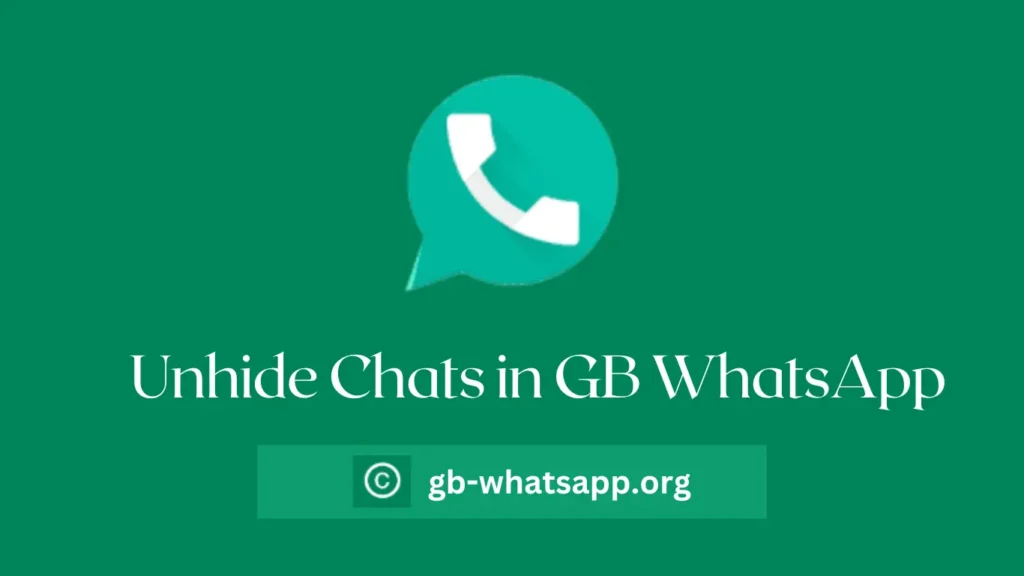
The Allure of Hidden Chats in GB WhatsApp
Before diving into the process of unhide chats in GB WhatsApp, let’s briefly understand why users might choose to hide chats initially. GB WhatsApp introduces the concept of hidden chats to elevate privacy and declutter the chat interface. This feature lets users neatly store conversations they prefer not to be immediately visible, contributing to a more organized and personalized messaging experience. Now, let’s explore the straightforward steps to effortlessly bring these hidden chats back into view, ensuring a seamless and user-friendly messaging journey with GB WhatsApp.
Navigating to the Hidden Chats Menu
The initial step in unhide chats in GB WhatsApp is to navigate to the Hidden Chats menu within the application, where you’ll find a centralized hub for managing all your concealed conversations. This menu serves as an organized space, allowing users to handle their hidden chat threads effortlessly. Following this straightforward process is crucial for users looking to enhance their overall user experience within GB WhatsApp. Now, let’s embark on the journey, guided by an in-depth exploration of Advanced WhatsApp Privacy Settings to refine further and secure your chat interactions within GB WhatsApp.
To access this menu:
- Open the main settings menu from your chats list or profile icon.
- Navigate to the “Privacy” or “Security” section in settings.
- Look for the “Hidden Chats” option to open the menu containing all your hidden chat threads.
Understanding the pathway to unhide chats In GB WhatsApp, this menu is essential, as it lays the foundation for the subsequent steps in the unhiding process.
Unhiding Individual Chats: A Step-by-Step Guide
Unhiding individual chats is a straightforward process that involves a few simple steps within the GB WhatsApp application. Now, whether for reconnecting with an old friend or rekindling a conversation, the steps to effortlessly unhide chats in GB WhatsApp ensure a seamless and user-friendly experience.
- Long Press Context Menu: Begin by long-pressing on the chat from the Hidden Chats menu. This action opens a context menu with various options.
- Select “Unhide Chat”: Within the context menu, locate and select the “Unhide Chat” option. This action signals to GB WhatsApp that you wish to restore the specific chat thread to visibility.
- Confirmation Pop-Up: After selecting “Unhide Chat,” a pop-up prompt appears, seeking confirmation. Verify your intention and press OK to finalize the unhiding process. The chat is now restored and visible in your main chat list.
Unhiding All Hidden Chats: Streamlining Visibility
For users looking to unhide chats in GB WhatsApp all their chats simultaneously, GB WhatsApp provides a convenient option to simplify the process.
Access the Hidden Chats Menu:
Go to Settings/Profile > Privacy/Security > Hidden Chats. This navigates you to the centralized hub of all your hidden chat threads.
Choose Unhide All Chats:
Within the Hidden Chats menu, locate and select the option named “Unhide All Chats.” This option is typically positioned at the top of the menu for easy access.
Verification Pop-Up:
Upon selecting “Unhide All Chats,” a pop-up prompt confirms your intention to unhide all chats. Verify your decision and press OK to initiate the action. In moments, all your hidden chats are restored and visible in the main chat list.
Customizing Auto Chat-Hiding: Tailoring the Experience
GB WhatsApp understands that user preferences vary, and the auto chat-hiding feature is customizable to cater to individual needs. Now, when managing your chat visibility, the flexibility to unhide chats in GB WhatsApp adds an extra layer of personalization to your messaging experience.
Disabling Automatic Chat Hiding
- Navigate to Settings: Begin by going to Settings > Privacy/Security > Hidden Chats.
- Toggle Off “Auto-Hide Inactive Chats”: Within the Hidden Chats settings, locate the switch next to “Auto-Hide Inactive Chats” and toggle it off. This action turns off the automatic chat-hiding feature entirely.
Setting Custom Rules
For users who wish to retain some level of unhide chats in GB WhatsApp’s automatic chat hiding but with personalized parameters, GB WhatsApp offers the option to set custom rules.
- Instead of Disabling: Rather than completely turning off the feature, users can set rules such as hiding chats only if inactive for over six months or when chat threads exceed a specific message count. This provides a nuanced approach to managing chat visibility.
Troubleshooting Issues: Ensuring Seamless Functionality
Unhide chats in GB WhatsApp may occasionally encounter issues when unhiding chats in GB WhatsApp. Effective troubleshooting is critical to resolving these issues promptly.
Refreshing the App
Exit and Refresh
If the “Unhide Chat” option is not working as expected, exit the GB WhatsApp application and refresh it by force-stopping the app. Reopen the app and attempt to unhide chats again.
Retry Unhiding
After refreshing the app, retry the process of unhiding chats to ensure seamless functionality.
Reinstalling the App
A more comprehensive approach involves reinstalling GB WhatsApp for persistent issues that may be tied to the application’s integrity.
Uninstall and Install Fresh Copy
Uninstall the current version of GB WhatsApp from your device and install a fresh copy of the latest version available. This ensures that you have the most up-to-date version with potential bug fixes.
Check for Resolution
After reinstalling, check if the issue persists and if you can unhide chats properly. This step is particularly effective in resolving issues related to application corruption.
Unhide Chats in GB WhatsApp: Contacting Customer Support
When troubleshooting efforts do not yield the desired results, contacting GB WhatsApp’s customer support can provide valuable assistance. If you face any challenges with unhide chats in GB WhatsApp, their support team guides you for a seamless experience.
Through a Website or App
Contact GB WhatsApp customer support through their official website or within the app. Look for the customer support option in the settings or help section.
Explain the Issue
When contacting customer support, clearly articulate your problem. Providing detailed information allows the support team to offer targeted assistance for a swift resolution.
Preventing Chats from Hiding: Proactive Strategies
Beyond understanding how to unhide chats, users can adopt proactive measures to manage chat visibility effectively.
Pinning Important Chats
- Utilize Pin Chat Feature: Leverage the Pin Chat feature in GB WhatsApp to ensure essential conversations remain visible. Pinned chats remain at the top of the chat list and are never auto-hidden.
Archiving Old Chats
- Archive Inactive Threads: For chat threads that are no longer actively in use, consider archiving them. Archiving older chat threads helps declutter the active chat list and ensures they do not contribute to hiding limits.
Muting Inactive Chats
- Mute to Avoid Hiding: If a chat has become inactive over time but you still want to keep it visible, use the mute feature. Muted chats remain accessible without cluttering the active chat list.
Conclusion
Unhiding chats in GB WhatsApp is a nuanced process that offers users control over their messaging experience. Whether restoring individual chats or unveiling an entire archive, GB WhatsApp provides a user-friendly interface for managing chat visibility. By customizing unhide chats in GB WhatsApp preferences and adopting proactive strategies like pinning, archiving, or muting, users can strike a balance between privacy and accessibility. Troubleshooting steps ensure a seamless experience, and contacting customer support becomes a valuable resource in more complex situations.
As users navigate the intricate features of GB WhatsApp, mastering the art of unhide chats in GB WhatsApp adds a layer of sophistication to their messaging experience. With a rich array of features and a commitment to user customization, GB WhatsApp is a compelling choice for those seeking a more dynamic and personalized messaging platform.
Unhide Chats in GB WhatsApp FAQs
How do I unhide chats in GB WhatsApp?
Navigate to Settings/Profile > Privacy/Security > Hidden Chats, then select “Unhide All Chats” or individually unhide from the menu.
Can I customize auto chat-hiding rules?
Yes, GB WhatsApp allows you to set personalized rules for auto-chat hiding based on your preferences.
What should I do if the Unhide Chat option isn’t working?
Try exiting the app, force-stopping GB WhatsApp, and reopening it to refresh and retry the unhide process.
Is there a way to prevent essential chats from hiding?
Utilize the Pin Chat feature or archive inactive threads to ensure essential conversations remain visible.
How can I contact GB WhatsApp customer support for assistance?
Contact their official website or app if you encounter persistent issues or need troubleshooting help.